小编有话说:相信老师们在日常工作中,很多场合都会使用ppt,小编今天特奉上本文章,绝对能对大家的ppt制作带来帮助,赶紧下载收藏吧。
一、文字超级链接的设置
设置超级链接时,建议不要设置字体的动作,而要设置字所在的边框的动作。这样既可以避免使字带有下画线,又可以使字色不受母板影响。
具体操作为:选中字框,单击右键,选取“动作设置”项,链接到所要跳转的页面。
二、文字的出现与课堂演讲同步
将一段文字分成一行一行的文字块,甚至是几个字一个字块,再分别按顺序设置每个字块中字的动画形式为按字母向右擦除,并在时间项中设置与前一动作间隔一秒到三秒,就可使文字的出现速度和旁白一致了。
三、解决课件中的菜单问题
问题:制作的菜单在幻灯片播放过程中,如果无意中点击链接以外的区域时,PowerPoint会自动播放下一张幻灯片,使得精心设计的菜单形同虚设。
解决办法:在编辑状态下,点击菜单所在的幻灯片,然后单击“幻灯片放映→幻灯片切换”,打开“幻灯片切换”窗口,去掉“单击鼠标时”前面的“√”号即可。
要注意的是,[返回]按钮所在的幻灯片也应采用相同的设置,以避免点击[返回]按钮以外的区域时不能返回到主菜单。
四、在播放幻灯片的过程中进行画图
1.使用鼠标左键或者右键单击屏幕右下角的图标(或者按下ctrl+P组合键),然后单击画笔,鼠标变为一只画笔。
2.在需要进行画图的第一点单击鼠标左键,然后拖动鼠标依次到第二点、第三点……进行单击即可进行画图。
如果需要擦掉刚画的图形,按下E(擦除)键即可(如果此时先切换到别的windows应用程序,然后再切换回来,则刚画的图形会自动消失)。
五、制作特效字幕
1.在“新建”幻灯片中选择“空白”格式的幻灯片,单击“确定”。
2.在“插入”菜单上选择“图片”中的“来自文件”选项,选择已设计好背景图片的文件名,单击“插入”按钮。这时选择好的背景图片就出现在幻灯片上了。
3.调整好图片的大小,选定图片框,在“编辑”菜单中选择“复制”,以备后面反复调用这幅图片。
4.用图片上的“裁剪”工具保留图片下部约1/5的部分,将保留的图片移出幻灯片外,以方便后面的操作。
5.单击“编辑”菜单,选择“粘贴”,以下操作同第4条,保留约3/5的上部图片。
6.单击“编辑”菜单,选择“粘贴”,在屏幕下面的“绘图”菜单中选择“叠放次序”,单击“置于底层”。此时,灯片上有了三幅图片:完整的背景图、上部图片和下部图片。
7.首先将完整的背景图在幻灯片上放好,然后将上部图片和下部图片在背景图片上拼放好,注意要看上去就好像是一幅图似的。
8.单击“插入”菜单,选择“文本框”中的“文本框”,在文本框中输入要演示的文本。
9.先将文本框在”叠放次序”中”置于底层”,然后再将文本框”上移一层”。
10.决定文本框的动画样式。单击”幻灯片放映”,选择”自定义动画”,在动画效果中选择”从下部缓慢移入”,单击”确定”。
11.在放置文本框时,要注意将文本框的框底线放在背景图片的上部,如文本内容较长,尽管从幻灯片的上部伸出,多长都没有关系。
12.现在就可以按一下”幻灯片放映”的快捷键,看一看刚才制作的字幕如何,可以的话,就设置文本的字型、字号、颜色及动画的循环放映和配音等内容,这样,一张仿电影字幕的幻灯片就制成了。
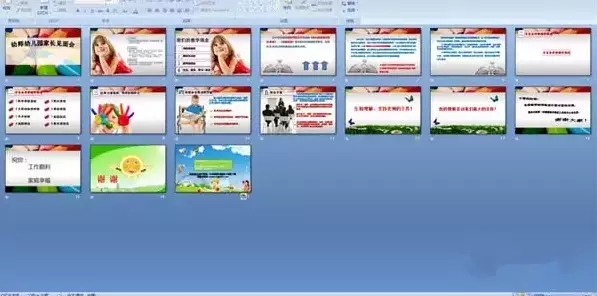
六、巧设模板
有时我们为了得到良好的演示效果,需要在演示过程中使用几种不同的模板,那么就可以通过以下两种方法来解决:
(1)利用背景的变换好幼师
在工具栏“格式”中选择“背景”,运用“填充效果”在“图片”中选择相应的图形文件,最后按“应用”即可。这样我们就为当前这张幻灯片改变了模板。重复以上步骤就可以为所需的幻灯片更换不同的模板。
(2)运用“超级链接”
我们将整组幻灯片按照播放次序并且将使用同一个模板的幻灯片依次存为一组文件,每个文件中可以只有一张幻灯片,也可以有多张幻灯片,但同一文件中的幻灯片具有相同的模板,相邻文件中的幻灯片具有不同的模板,然后利用PowerPoint工具栏“插入”中的“超级链接”将一个个的文件链接起来。
具体方法是:
①选择放映时的第一个文件;
②找到这个文件中的最后一张幻灯片,在这张幻灯片上画一个比幻灯片略大的矩形,将这个矩形选择为“无填充色”,并且把它置于幻灯片的底层;
③选中这个矩形,然后在“插入”中选择“超级链接”,在“链接到文件或URL”下的空栏中键入下一个文件名,或者利用“浏览”选择下一个文件名,最后“确定”;
④选择下一个文件,重复第②步和第③步,直到最后一个文件,最后一个文件就不需要链接了。
七、直接为课件配音
有时老师需要就课件内容进行配音讲解,当然可到电教室录制成配音文件,但如果经常要配,又觉得麻烦,这时你可以利用PowerPoint自己直接配音。
(1)计算机主机后面有许多插口,其中声卡有一个插口是“linein”,将麦克风插头插进去。
(2)点击PowerPoint菜单栏上的“插入”—下拉菜单中的“影片与声音”—“录制声音”,出现新的对话框,准备好后点击红点录音键,开始录音,录完后点击黑点停止键,预放确认无误,再取一个文件名(例如abc)后“确定”完成。
(3)在PowerPoint中找到需要配音的幻灯片和具体的画面动作,点击“幻灯片放映”—“自定义动画”,打开新的对话框,在“效果”栏中打开第一个下拉菜单,选定动画方式,然后打开第二个下拉菜单,选取刚才录制保存的文件名(abc),最后“确定”完成整个设置。以后每当PowerPoint播放到该动画的时候,就会同时播放出你的配音了。











