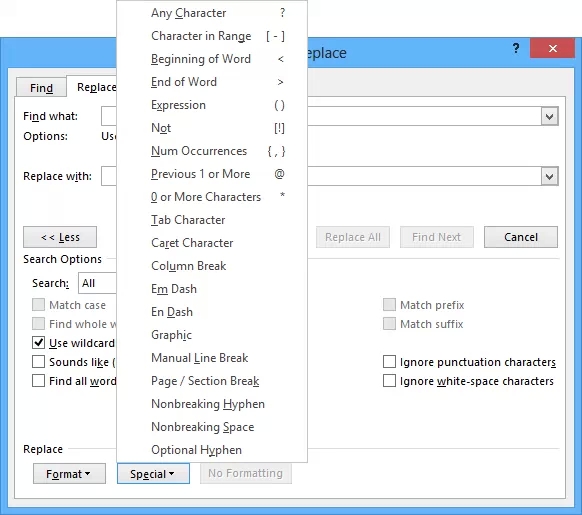- 巧用“文档比较”——解放你的双手
Word中的“审阅”功能大家可能都知道了。通过点击“修订”按钮,别人做的任何修改,都会留下痕迹。
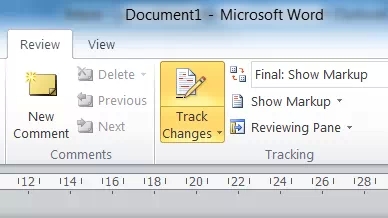

如果对修改的内容无异议,即可选择“接受所有修订”,一键搞定
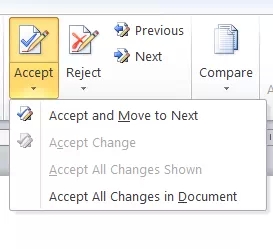
然而很多时候对一份word文档进行多次修改,且很多人不善于使用“审阅”中的“修订”功能,导致文档被修改过很多次后想查找对哪些细节进行过修改比较麻烦。
当然word视图功能中有“并排查看”功能,但是比起“比较”功能还是逊色很多。
有一次审阅合同,对合同的很多处细节做了修改,修改的过程没有做任何标记,很多天后合同发给对方签署,对方要求将之前合同(word版)所有有过变动的地方都标记出来,以方便对方审核。
可是时间过去很久了,对方又要的急,所以就用到了“审阅”下的“比较”功能,很快的查找出了做过修改的各个细节,大大提升了工作效率。
以下就是“比较”功能的位置↓↓
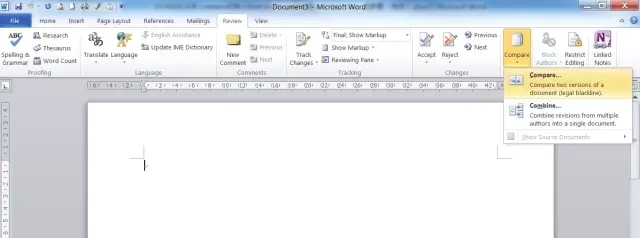
分别选择原文档和经过修改过的文档↓↓

很快就检索出两份文档的任何区别↓↓
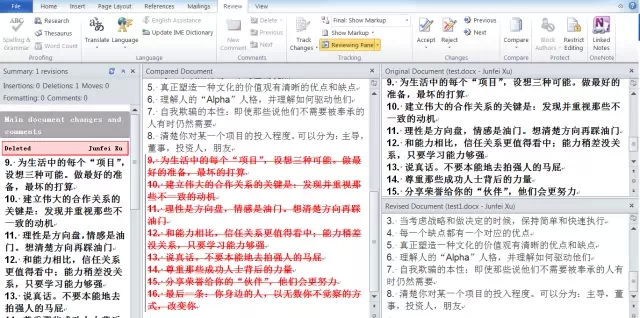
- 巧用通配符——Wildcard
有时候Word文档中有许多多余的空行需要删除,这个时候我们可以完全可以用“查找替换”来轻松解决。
打开“编辑”菜单中的“替换”对话框,把光标定位在“查找内容”输入框中,单击“高级”按钮,选择“特殊字符”中的“段落标记”两次,在输入框中会显示“^p^p”,然后在“替换为”输入框中用上面的方法插入一个“段落标记”(一个“^p”),再按下“全部替换”按钮。这样多余的空行就会被删除。
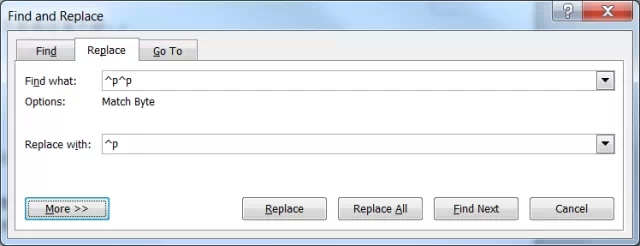
这个替换的意思就是,将所有空两行的地方,替换为空一行。
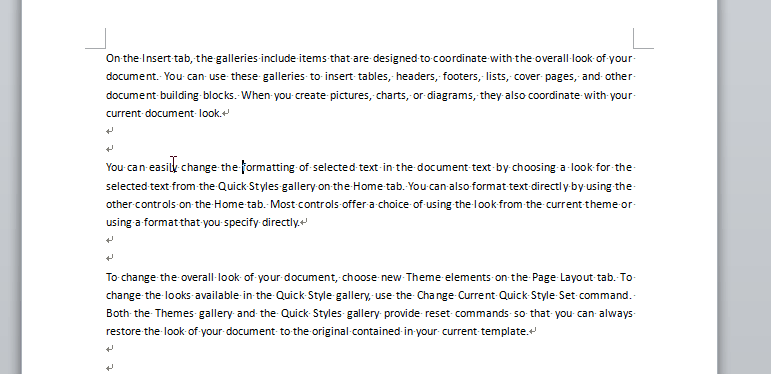
类似地,你还可以多种通配符交叉使用,比如将所有的分行(^p)替换为制表符(^t),如此一来,所有段落将变成一行,并且能直接粘贴进Excel的一行内,自动分为不同的列。
其他的通配符还有很多,可以使用通配符来搜索多个单词。
例如,使用星号 (*) 通配符来搜索字符串(例如,输入 s*d 会得出“sad”、“started”和“some other day”)。
如何使用通配符查找文本?
在“编辑”菜单上,指向“查找”,再单击“高级查找和替换”;
选中“使用通配符”复选框;
在“特殊”弹出菜单上,单击通配符,然后在“查找内容”框中键入任何附加文字;
单击“查找下一个”。
注意选中上方的“Use wildcard”(使用通配符)。
下面是通配符全攻略,使用的时候查看即可:
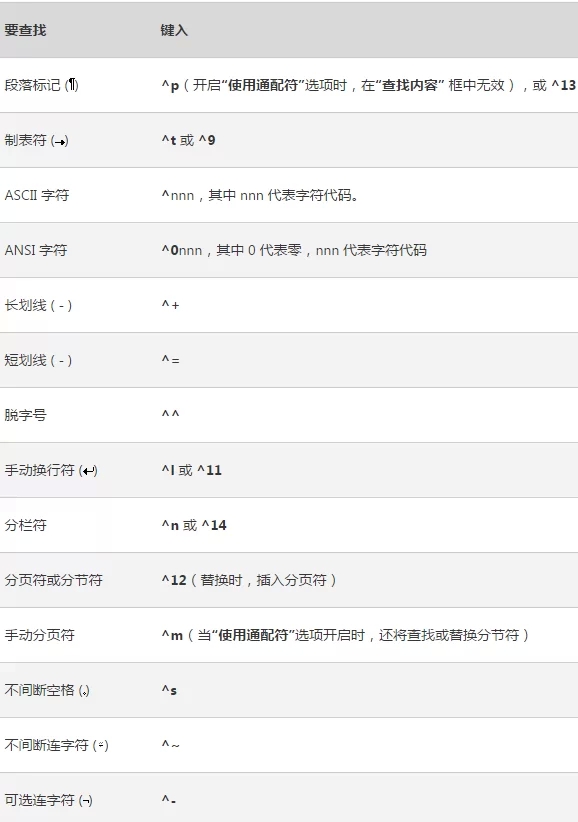

掌握了这些通配符,几乎可以搜索查找替换word里任意条件的内容。
比如,找所有句子与句子之间只有一个空格的地方(两个空格为正常)。
输入:{1}
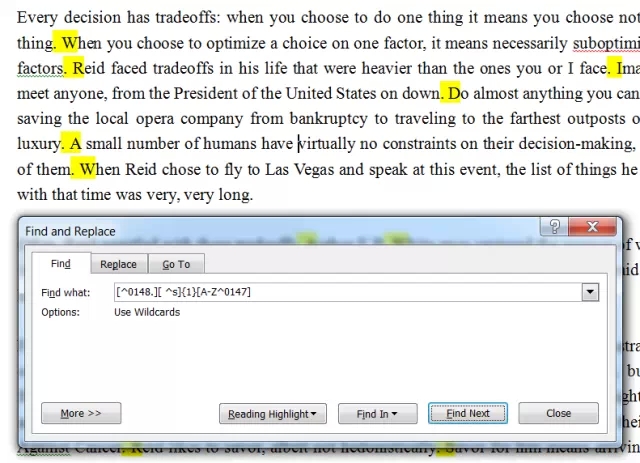
- 双击分屏——炫酷小技巧
双击Word中右上角的小横杠,轻松将页面分为两屏!
写文章时同时看前面的内容,完全无压力。
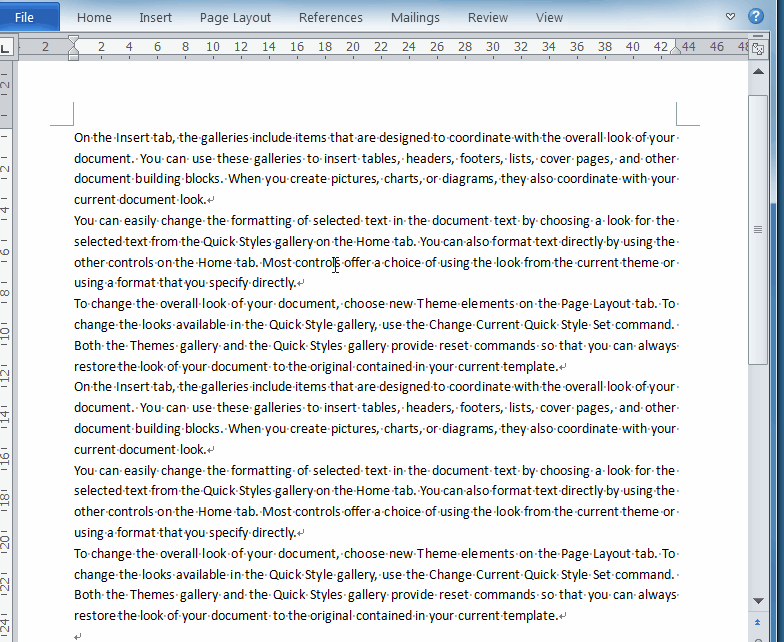
Word里你会准确地设置字体段落页面,会用页眉页脚,会分节,打印之前知道预览,知道怎么用宏,会生成目录,你已经打败了超过90%的人。